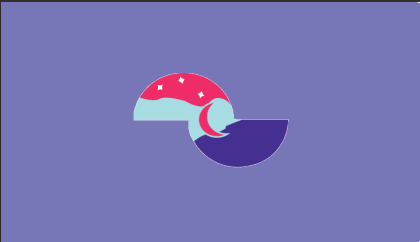Final Portfolio

For the final portfolio I wanted to go with a simple and cool colored theme. I thought the color blue would work well with my projects and other chosen images and I did my best to balance each slides color combinations too. I wanted the images themselves to have more dimension to them, so I added shapes and drop shadows behind the images. I stuck to the main three blue colors throughout the portfolio so that there would be some continuity throughout it. I even had the pages repeat in the same-colored order, just so that there could be something that links every slide together. For the sections, what I did was have each section be alternating. For example, in the Adobe Dreamweaver canvas project the title is aligned to the right, so the Adobe Illustrator projects after that are aligned to the left, and then it alternates for each new program we used. I liked being able to see everything that I had done throughout the semester and see where I had improved.